1、基本设置
User PC
这些说明将设置用户PC和机器人进行基本通信。进一步的设置将取决于所选择的网络配置。
Installing ROS 2
要与机器人对接,建议使用运行适当版本的Ubuntu Desktop的远程PC,并安装ROS 2。
在ros galactic版本下如此安装:
Required OS: Ubuntu 20.04
Follow these instructions to install ROS 2 Galactic on your PC.
Once ROS 2 is installed, install
turtlebot4_desktop:sudo apt update && sudo apt install ros-galactic-turtlebot4-desktop
Robot
Robot机器人
设置TurtleBot 4的第一步是打开电源并将其连接到您的Wi-Fi网络。
接通机器人电源
将TurtleBot 4放置在其底座上。底座上的绿色LED将亮几秒钟,TurtleBot 4应该会通电。给机器人一些时间启动。
有关机器人按钮和指示灯的更多详细信息,请访问 Create®3 Documentation
连接到接入点
在第一次启动时,Raspberry Pi将进入接入点(AP)模式,这将允许您通过Wi-Fi连接到它。在您的电脑上,连接到 Turtlebot4Wi-Fi网络。密码也是 Turtlebot4。
TurtleBot 4 AP网络是一个5GHz网络。您的计算机需要支持5GHz Wi-Fi才能连接到网络。
SSH进入树莓派
连接后,您可以通过SSH连接到Raspberry Pi以配置其Wi-Fi。在电脑上打开一个终端,然后输入:
ssh ubuntu@10.42.0.1
使用密码 turtlebot4登录。
将树莓派连接到您的网络
登录后,将Raspberry Pi配置为连接到您的Wi-Fi网络。
将Raspberry Pi连接到5GHz Wi-Fi网络以获得最佳性能。
In your SSH session, call:
sudo wifi.sh -s '<WIFI_SSID>' -p '<WIFI_PASSWORD>' -r <REGULATORY_DOMAIN> && sudo reboot
- Note
监管域基于您居住的国家。美国:
US,加拿大:CA,英国:GB,德国:DE,日本:JP3,西班牙:ES。有关完整列表,请单击here。
查找新的Raspberry Pi IP
一旦应用了Wi-Fi设置,Raspberry Pi将重新启动并连接到您的网络。DHCP将为其分配一个新的IP地址。在TurtleBot 4上,此IP地址将显示在显示屏顶部。
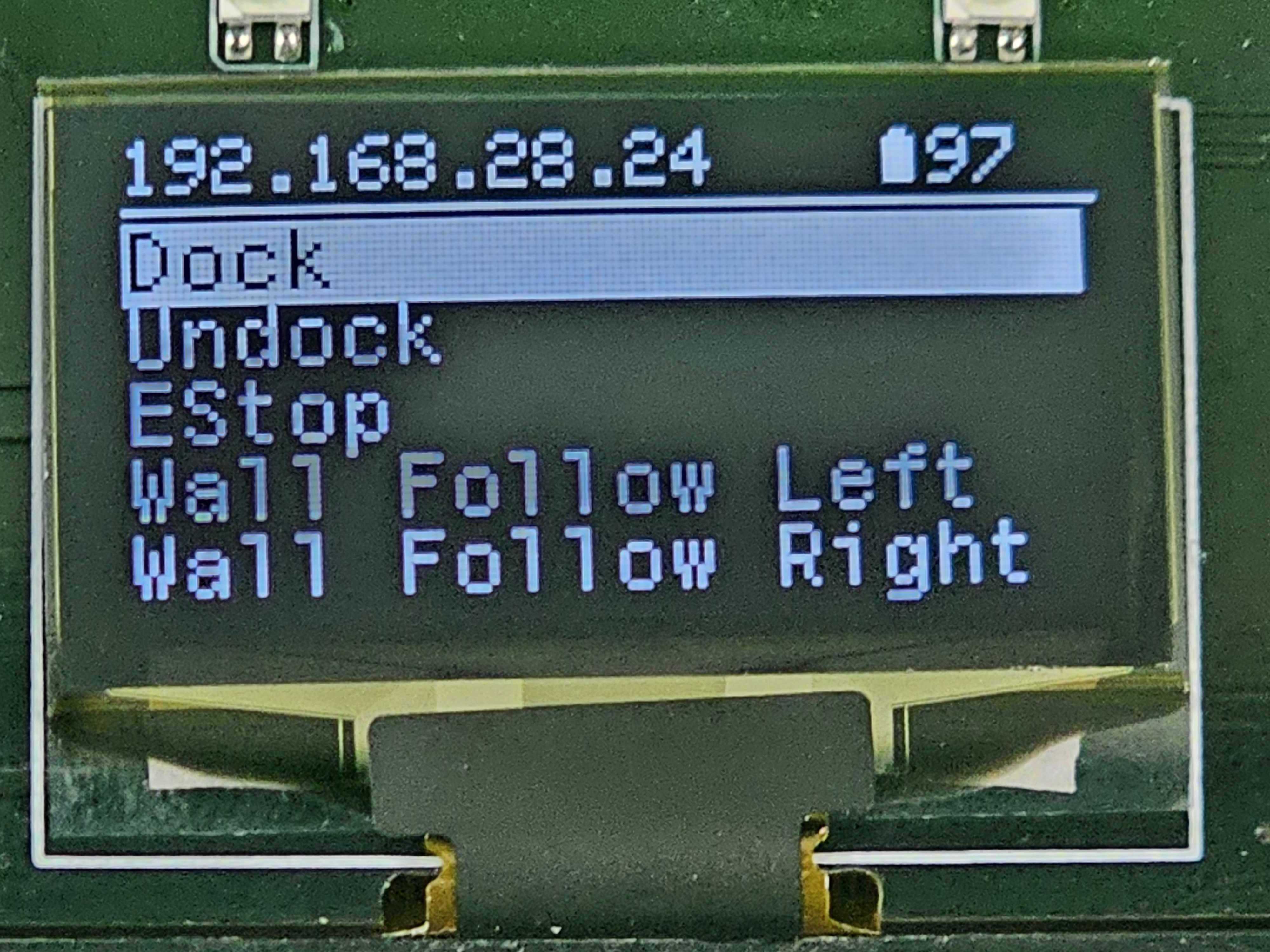
对于TurtleBot 4 Lite,您需要检查新地址的 /ip topic。
在电脑上运行以下命令:
source /opt/ros/galactic/setup.bash export RMW_IMPLEMENTATION=rmw_cyclonedds_cpp export ROS_DOMAIN_ID=0 ros2 topic echo /ip
您应该定期在终端中看到打印出来的IP地址。
$ ros2 topic echo /ip data: 192.168.28.24 --- data: 192.168.28.24 ---
如果您无法使用以前的方法找到IP地址,请尝试登录网关并查找主机名为“ubuntu”的设备。
一旦您找到了IP地址,您现在就可以用它SSH回到机器人中。
ssh ubuntu@192.168.28.24
访问Create®3 Web服务器
一旦您获得了Raspberry Pi的IP地址,您就可以访问Create® 3 webserver。
打开网络浏览器,使用8080端口导航到您的Raspberry Pi IP。

您将看到Create®3 Web服务器主页。
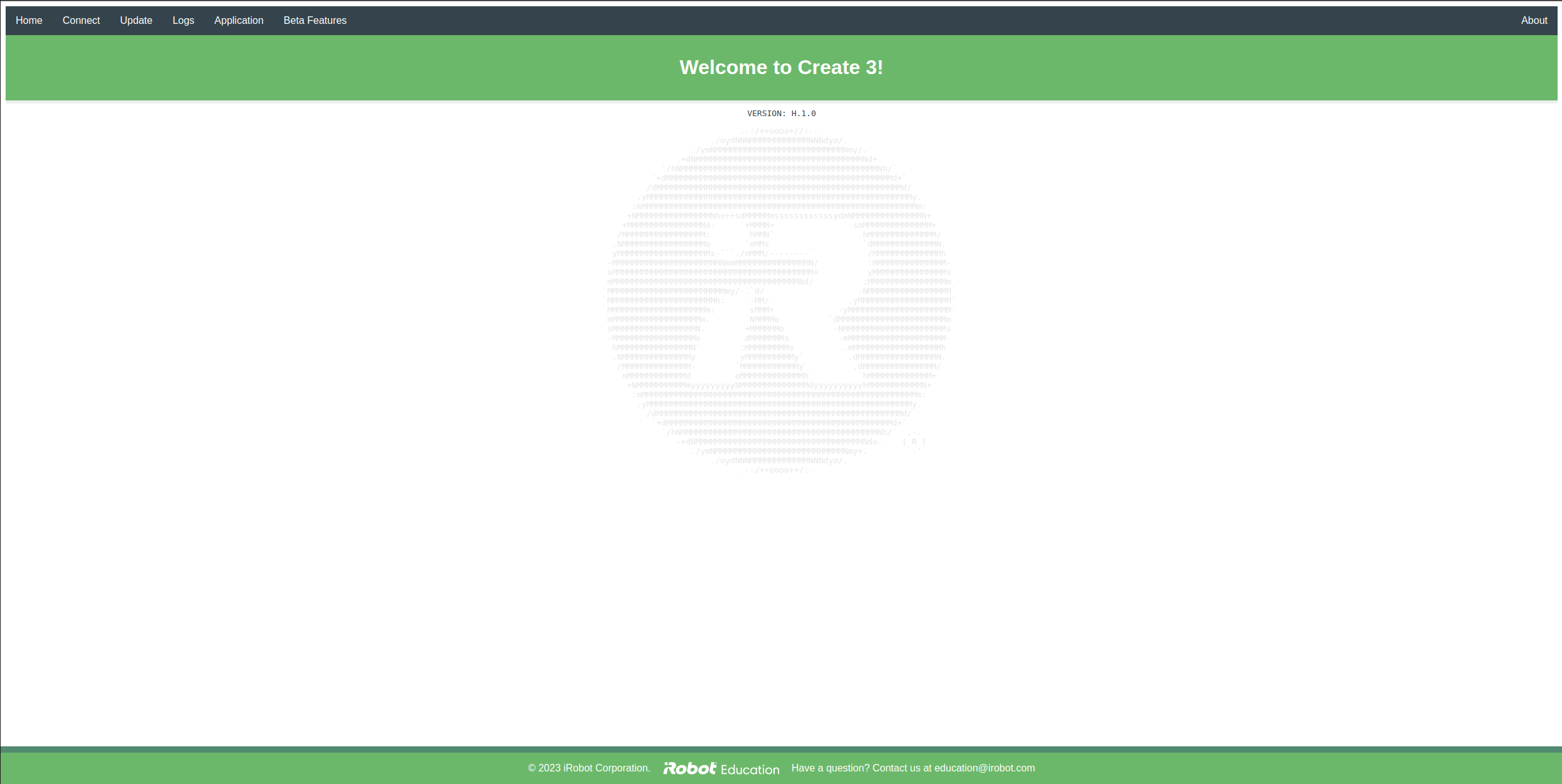
更新TurtleBot 4
建议您在首次使用Create®3和Raspberry Pi时同时更新它,以获得最新的错误修复和改进。
Create® 3
检查 Create® 3 software releases,查看是否有更新的固件版本。您可以通过访问Web服务器来检查Create®3的固件版本。
如果有新的固件可用,请下载它,然后访问 webserver。转到“ Update”选项卡,上传固件,然后更新您的机器人。
Raspberry Pi packages
SSH进入Raspberry Pi,然后通过调用更新所有软件包:
sudo apt update && sudo apt upgrade
TurtleBot 4 操控手柄设置
TurtleBot 4附带一个TurtleBot4遥控手柄。它提前与树莓派搭配。
如果您希望手动配对控制器,请按照以下说明进行操作:
SSH into the TurtleBot 4
sudo bluetoothctl
bluetoothdCLI界面将启动。键入
scan on,然后按回车键。按住TurtleBot 4控制器上的主页和共享按钮,直到指示灯开始闪烁。

在CLI中查找要找到的无线控制器设备。它的MAC地址类似于
A0:5A:5C:DF:4D:7F。复制MAC地址。
在CLI中,输入
trust MAC_ADDRESS,将MAC_ADDRESS替换为控制器地址。然后,输入
pair MAC_ADDRESS。最后,输入
connect MAC_ADDRESS.CLI应报告控制器已连接,并且控制器上的指示灯将变为蓝色。
输入
exit退出CLI。
接入点模式
当在没有Wi-Fi连接的区域使用机器人时,将Raspberry Pi置于接入点模式可能很有用。
SSH into the Raspberry Pi and call:
sudo wifi.sh -a && sudo reboot
The Raspberry Pi will revert back to the original AP mode.
Optionally you can set your own SSID and password with:
sudo wifi.sh -s '<SSID>' -p '<PASSWORD>' -a && sudo reboot

恢复树莓派
如果您输入了不正确的Wi-Fi凭据或Wi-Fi网络关闭,您将无法通过Wi-Fi访问Raspberry Pi。要从中恢复,您可以使用以太网电缆直接连接到Raspberry Pi。您的电脑可能需要一个USB到以太网适配器。

Raspberry Pi使用静态IP地址作为以太网接口, 192.168.185.3。您需要将有线连接配置为使用相同的子网:
转到有线连接设置。
将IPv4方法设置为
Manual,并设置静态IP。IP地址不能与Raspberry Pi相同。
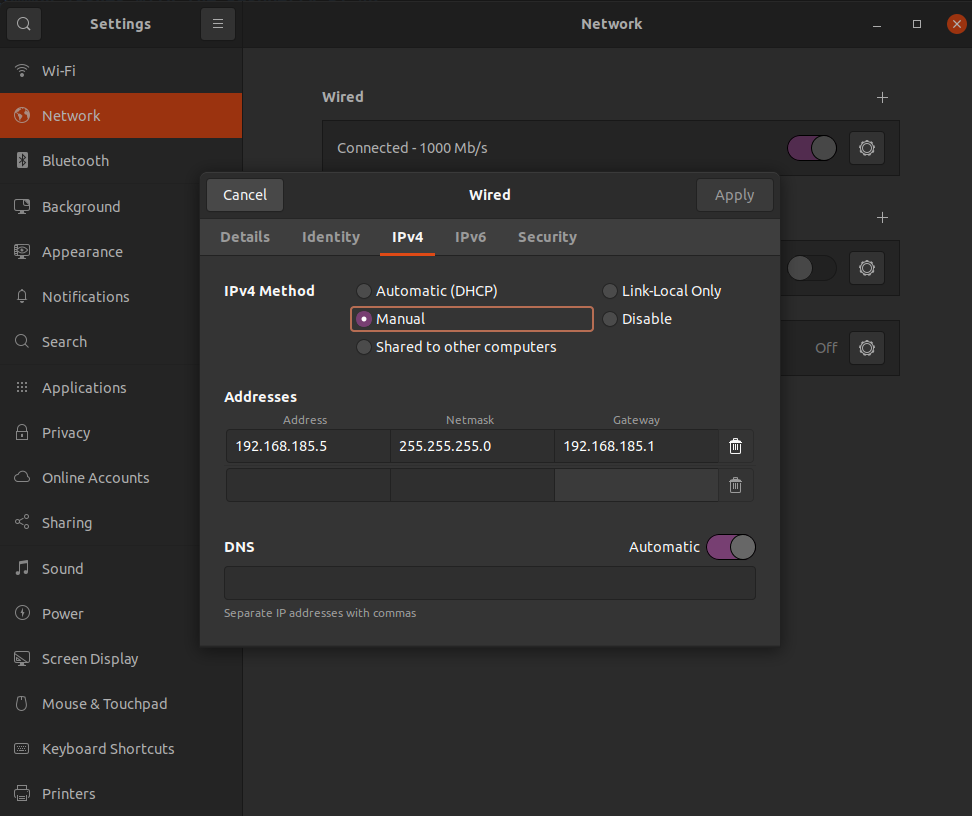
单击“应用”
现在,您可以进入您的终端,并通过键入SSH进入机器人:
ssh ubuntu@192.168.185.3
安装最新的树莓派映像

查找最新的TurtleBot 4树莓派图片http://download.ros.org/downloads/turtlebot4/.
下载最新的图像提取它。
关闭机器人电源,然后从树莓派中取出microSD卡。
将microSD卡插入电脑。您可能需要一个适配器。
安装成像工具
dcfldd
sudo apt install dcfldd
识别您的SD卡
sudo fdisk -l
SD卡的名称应该类似于
/dev/mmcblk0or/dev/sda.如果您希望备份当前映像,请立即备份:
sudo dd if=/dev/<SD_NAME> of=<IMAGE_PATH> bs=1M

从
turtlebot4_setup获取SD闪存脚本并闪存SD卡:
wget https://raw.githubusercontent.com/turtlebot/turtlebot4_setup/humble/scripts/sd_flash.sh bash sd_flash.sh /path/to/downloaded/image
按照说明进行操作,然后等待SD卡闪存。
从电脑中取出SD卡。
插入闪存SD卡之前,请确保Raspberry Pi 4未通电。
按照 Robot Setup 来配置您的TurtleBot 4。





