1、驾驶你的TurtleBot 4
驾驶 TurtleBot 4
有几种方法可以让你的TurtleBot 4运动起来。
机器人必须先安装好并连接到Wi-Fi,然后才能驱动。如果您还没有,请查看“Setup”部分。
键盘遥控
让机器人驾驶的最简单方法是在电脑上使用键盘应用程序。
为了在电脑上运行应用程序时控制Turtlebot 4,您必须在机器人和电脑之间设置networking,以便它们可以通过ros主题进行通信。
您可以通过运行以下命令在PC上安装
teleop_twist_keyboard软件包:sudo apt update sudo apt install ros-humble-teleop-twist-keyboard
安装后,通过调用运行节点:
source /opt/ros/humble/setup.bash ros2 run teleop_twist_keyboard teleop_twist_keyboard
这将启动一个CLI界面,允许您按键命令机器人驾驶。
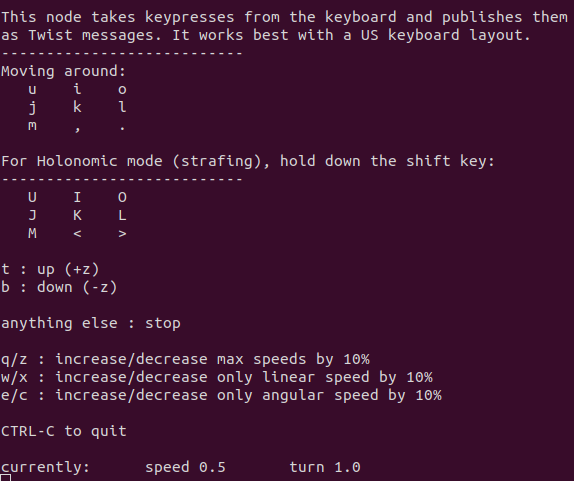
按 i 向前行驶,按 j向左旋转,依此类推。您还可以在旅途中调整线速度和角速度。
操纵手柄远程操作
如果你有TurtleBot 4控制器或自己的蓝牙控制器,你可以用它驱动机器人。
首先,确保您的控制器已配对并连接到机器人。如果您有TurtleBot 4控制器,请按主页按钮并检查控制器的指示灯是否变蓝。如果控制器未配对或未连接,请参阅 Controller Setup部分。
如果您使用的是带有ROS 2 Galactic的TurtleBot 4 Lite,则默认情况下不会安装蓝牙软件包。要安装它们,SSH进入Raspberry Pi并调用 sudo bluetooth.sh,然后重新启动Pi。然后按照控制器设置说明进行操作。
连接控制器后,请确保 joy_teleop节点正在运行。这些是作为标准版和精简版发布文件的一部分在 turtlebot4_bringup下发布的。如果它没有运行,您可以通过调用以下命令手动运行它:
ros2 launch turtlebot4_bringup joy_teleop.launch.py
joy_teop节点的默认配置仅适用于TurtleBot 4控制器和PS4控制器。如果控制器上的按钮映射不同,则可能需要创建自己的 config文件。
要驱动机器人,请按住 L1 或 R1,然后移动左操纵杆。默认情况下, L1将以“正常”速度驱动机器人,R1将以“涡轮”速度驱动机械手。可以在配置文件中更改按钮。
命令速度
turtlebot4的键盘和操纵杆遥控器方法都是通过 /cmd_vel主题向机器人发送速度命令来工作的。本主题使用 geometry_msgs/Twist消息来告诉机器人应该应用什么样的线速度和角速度。
您可以通过命令行手动发布到此主题,方法是调用:
ros2 topic pub /cmd_vel geometry_msgs/msg/Twist \ "linear: x: 0.0 y: 0.0 z: 0.0 angular: x: 0.0 y: 0.0 z: 0.0"
将 linear.x值设置为向前或向后驱动机器人,将 angular.z设置为向左或向右旋转。
Create® 3 运行动作
Turtlebot4的底座Create®3为驱动机器人提供了一组 ROS 2 Actions。您可以使用DriveDistance、DriveArc, and RotateAngleactions来告诉机器人驾驶或旋转的确切距离和速度。
例如,命令机器人以0.3米/秒的速度向前行驶0.5米:
ros2 action send_goal /drive_distance irobot_create_msgs/action/DriveDistance \ "distance: 0.5 max_translation_speed: 0.3"





